二要素認証によるログイン
「二要素認証」は、パスワードに加えて「ユーザーだけが知り得る何か」を使ってユーザー認証します。PRUVは、スマートフォンアプリ「Authenticator」を利用する二要素認証をサポートしています。
以下の画面はGoogle Authenticatorを使用していますが、現在はMicrosoft Authenticatorをお薦めします。使い方はほとんど同じです。
QRコードの生成
二要素認証の設定は、ログインしてから行います。ユーザーIDとパスワードを使ってログインしてください。
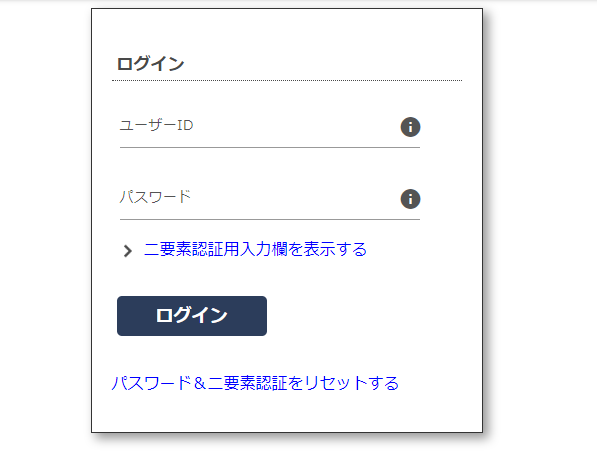
画面1 ログイン画面
「二要素認証用入力欄を表示する」をクリックすると、パスコード入力欄が表示されます。この時点では設定していないので入力する必要はありません。
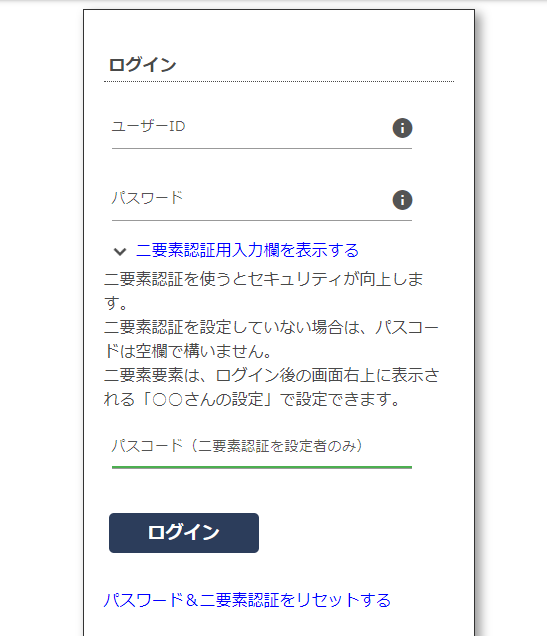
画面2 二要素認証用入力欄を表示した状態
ログイン後、画面右上の「○○さんの設定」をクリックすると、「二要素認証の設定」という欄があります。確認のためパスワードを入力して[QRコード生成]ボタンをクリックしてください。
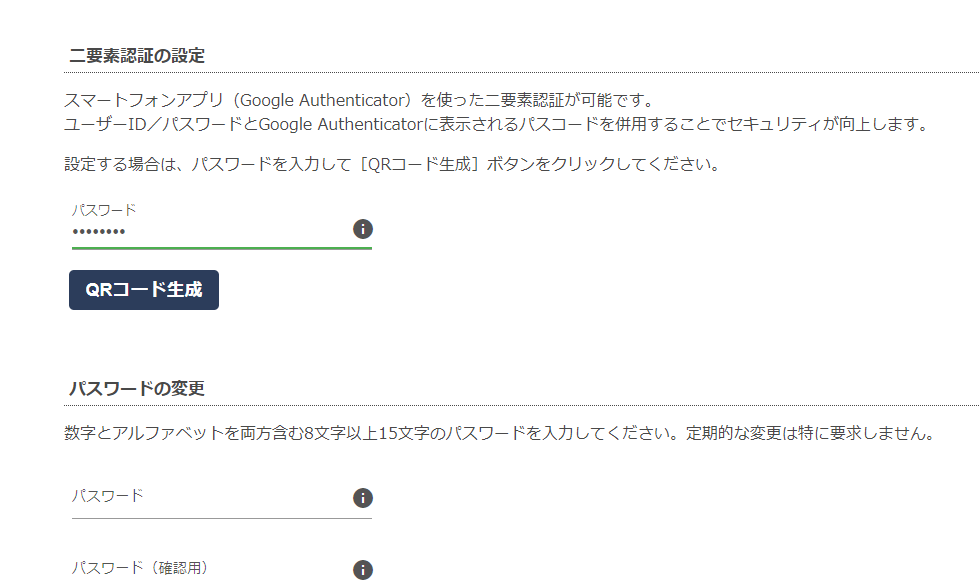
画面3 ○○さんの設定画面
するとQRコードが表示されるので、スマホのAuthenticatorアプリで読み取ってください。また、この画面は表示したままにしておいてください。
以下の画面のQRコードは使えないように加工済みです。
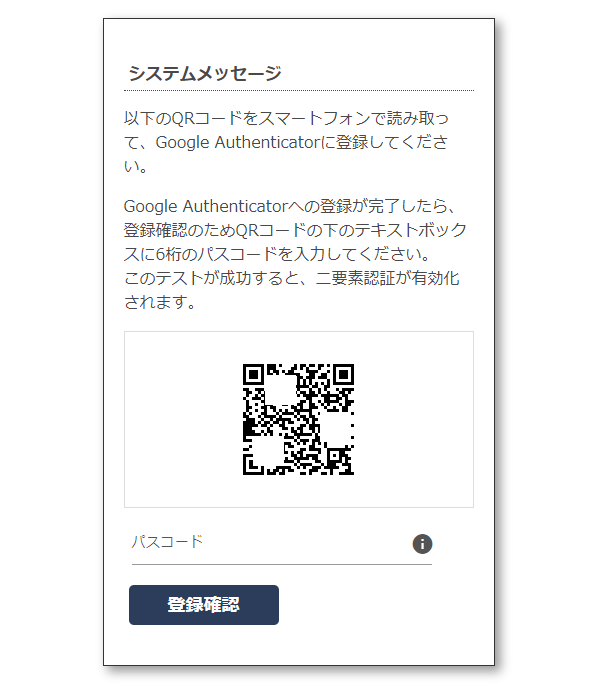
Authenticatorに登録
iPhoneでQRコードを読み取ると、画面上部に「Authenticatorで開く」と表示されるのでここをタップします。
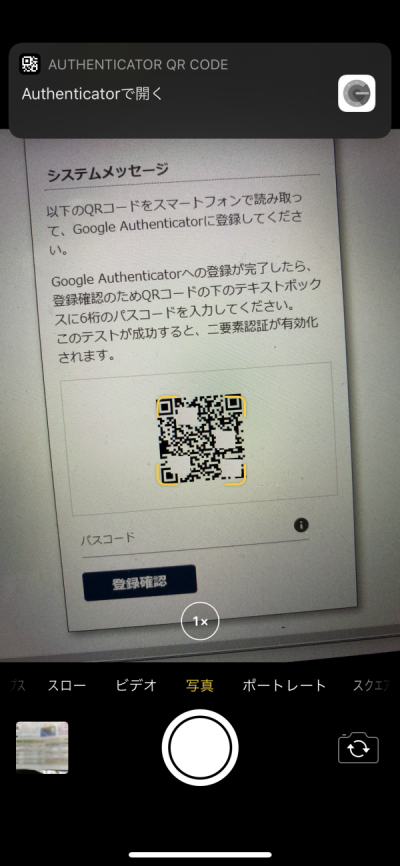
画面5 iPhoneでQRコードを読み取っているところ
トークン「ユーザー名」を追加しますか? と表示されるので「はい」をタップします。
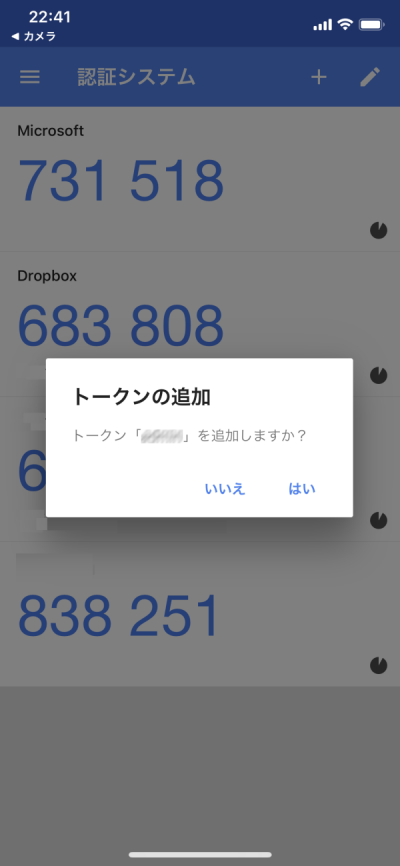
画面6 トークンの追加画面
AuthenticatorにPRUVが登録されました! PRUVの下に表示されている6桁の数字がパスコードです。その下のボカシ部分にはユーザーIDが表示されます。
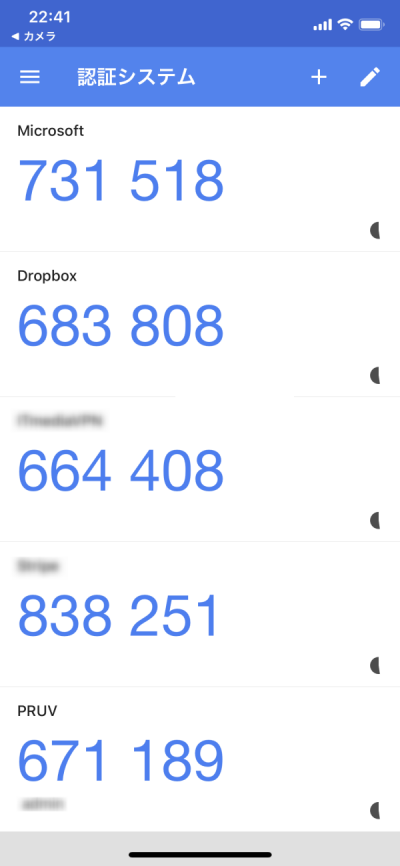
動作確認
パスコードによる認証が正常に動作するか否か、テストします。この確認作業が終われば設定完了です。
画面4のQRコード画面に戻り、Authenticatorに表示されている数字を「パスコード」欄に入力して[登録確認]をクリックしてください。パスコードによる認証に成功すると、二要素認証が有効化されます。以後、ユーザーIDとパスワード、パスコードの3つを入力する必要があります。
いったんログアウトして再びログイン画面を表示させると、パスコード欄が自動的に表示されます。
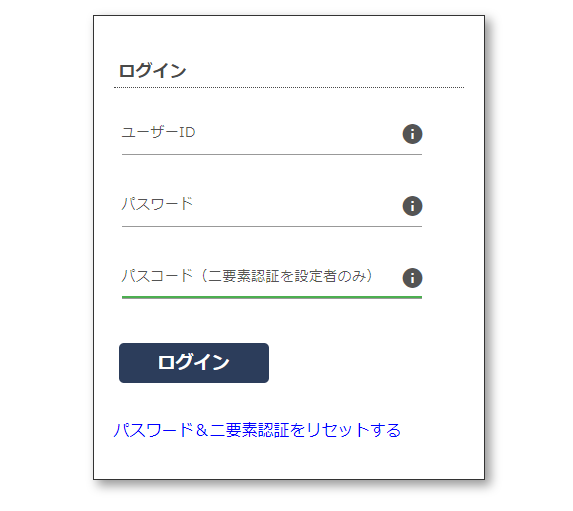
画面8 二要素認証有効化後のログイン画面
二要素認証の設定に使ったPC以外でPRUVにログインする場合は、画面1と同じくパスコード入力欄を手動で表示させる必要があります。そのPCで二要素認証を使ってログインすると、以後は画面8と同じ画面になります。
二要素認証の解除
二要素認証を解除する場合は、ログイン後、画面右上の「○○さんの設定」をクリック。二要素認証を設定したところが解除機能になっています。
ご本人であることを確認するため、パスワードとパスコードを入力して[二要素認証解除]ボタンをクリックしてください。以上で解除されます。
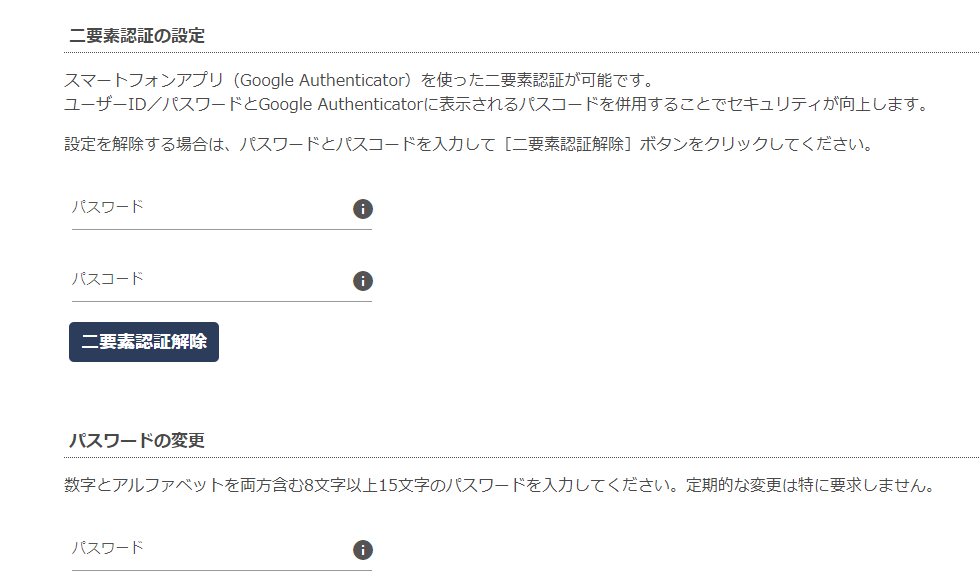
画面9 二要素認証の解除
二要素認証の注意
一度使用したパスコードで再びログインすることはできません。ログイン後にすぐログアウトして再ログインしてみるとエラーになることが分かります。「Authenticatorに表示された数字は1回しか使えない」ようにすることでセキュリティを向上させるためです。
逆に、初めて使う数字なのにエラーになった場合は第三者にパスコードが漏れている恐れがあります。可能性としては、設定時に表示されたQRコードを第三者にも利用されてしまった、あるいはスマートフォンを第三者にも利用されたことなどが考えられます。
特にスマートフォンの管理にはご注意ください。
スマートフォンを買い換える場合は、必ず二要素認証を解除しておいてください。二要素認証を有効化したままスマートフォンを変えるとPRUVにログインできなくなります。
スマートフォンを紛失してしまった、あるいは二要素認証を解除せずに機種変更してしまったといった場合は、リセットしてください。
ログイン画面の「パスワード&二要素認証をリセットする」をクリックし、指示に従ってください。パスワードと二要素認証の設定がリセットされるので、まずパスワードを再設定してログインした後、QRコードの生成からやり直してください。
本人確認のため、登録されているメールアドレス宛てにメールを送信します。このメールがないとリセット&再設定はできませんので、捨てアドでも何でもよいのでメールを受信できるアドレスを登録しておいてください。
